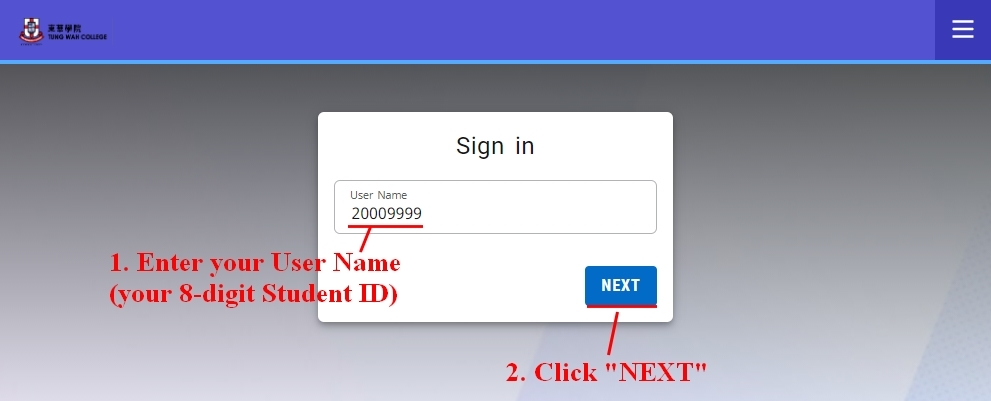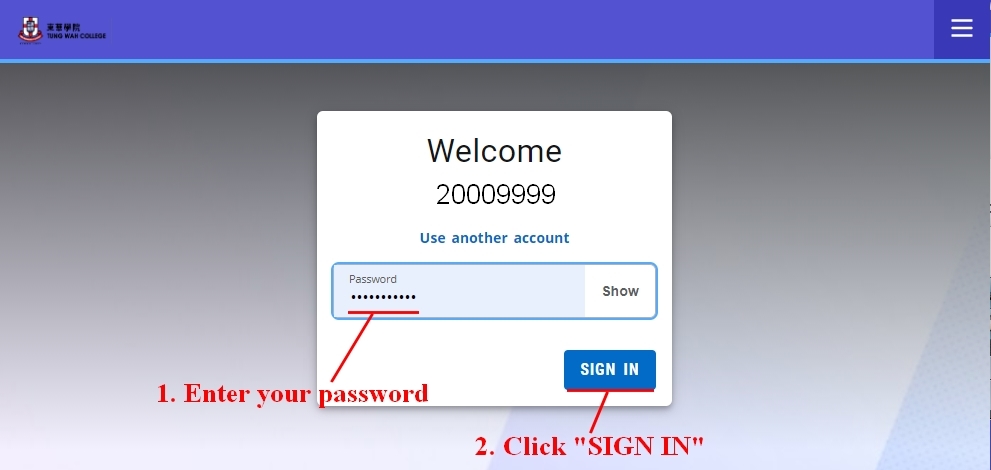-
Bachelor’s Degree Programmes
-
Sub Degree ProgrammesDiploma ProgrammeCertificate Programme
-
Mainland Admission

 Administration Units
Administration Units
 News & Events
News & EventsPowerCAMPUS Self-Service User Guide (for Students)
Last updated: 21 August 2021
Students should check the pre-registered schedule before each semester starts. New students are recommended to read this user guide before proceeding with course registration.▼ Click “Registration” > “Academic Plan” to access your Academic Plan.
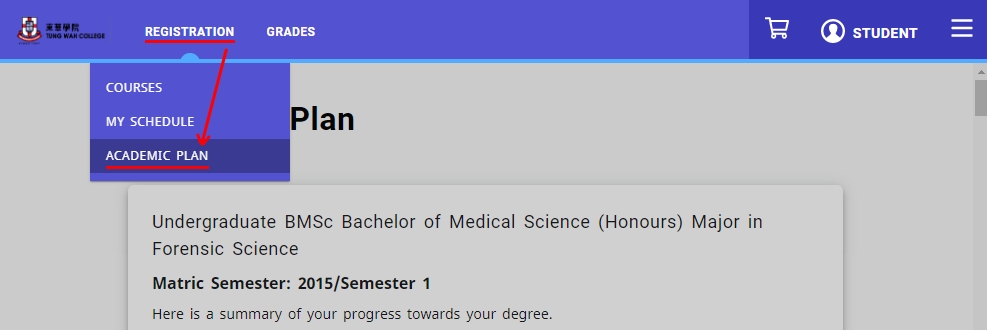
▼ The required/ elective courses are listed in your academic plan. You can check your progress by looking at the symbols.
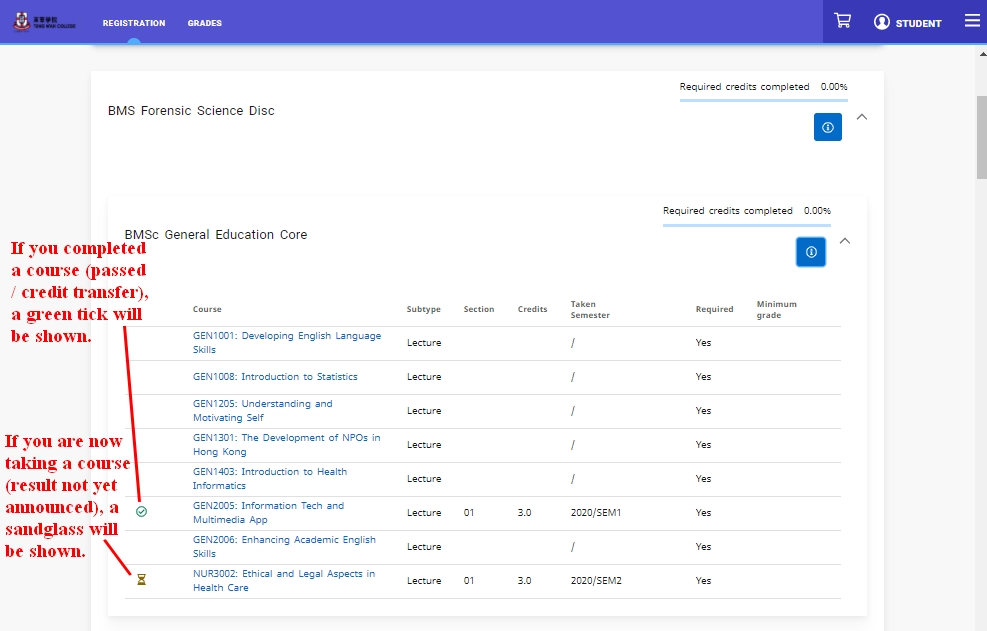
▼ Click “Registration” > “My Schedule” to view your Class Schedule. You can view your class schedule in either “Calendar” format or “List” format
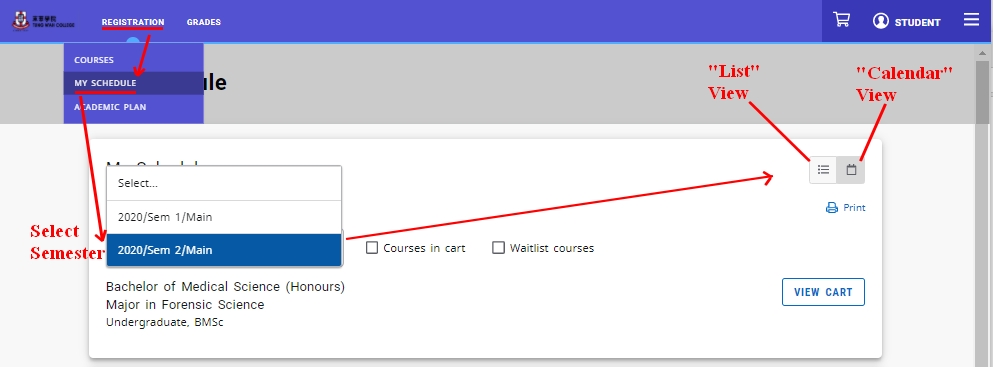
▼ Student Schedule in “Calendar” format
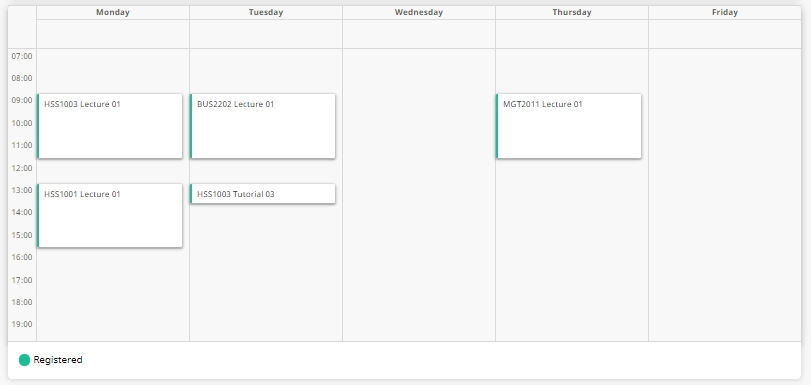
▼ Student Schedule in “List” format
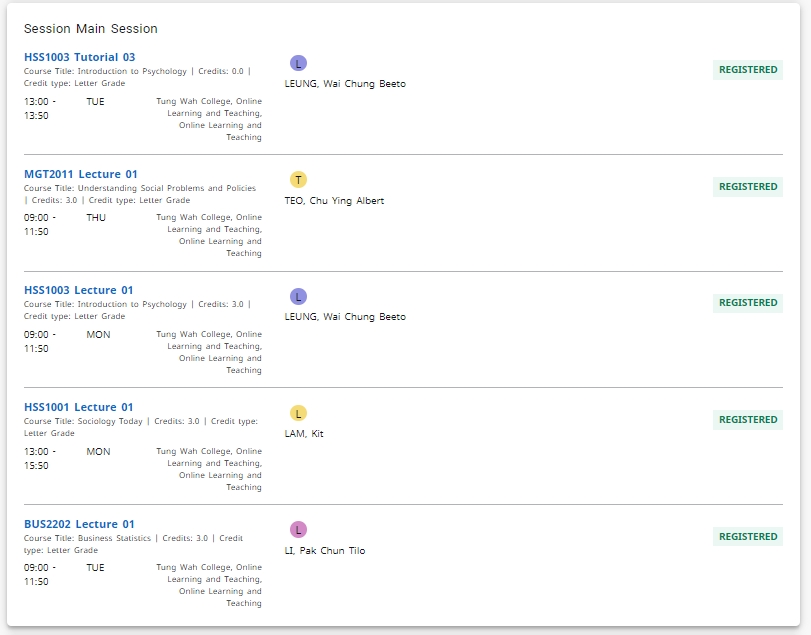
▼ Click “Grades” > “Grade Report” to view your Grade Reports for different semesters.
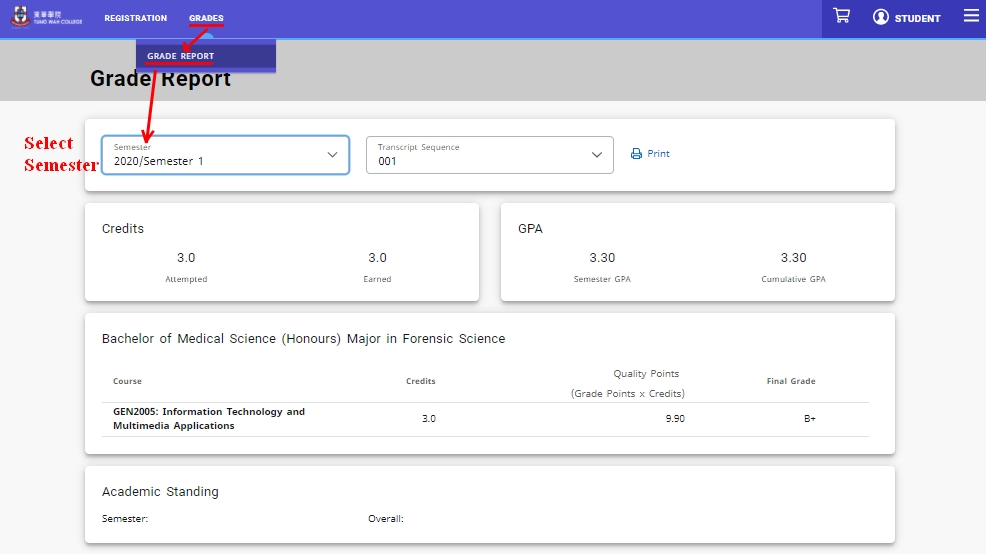
▼ Click “Profile” to view information of your academic advisor and your current programme of study.
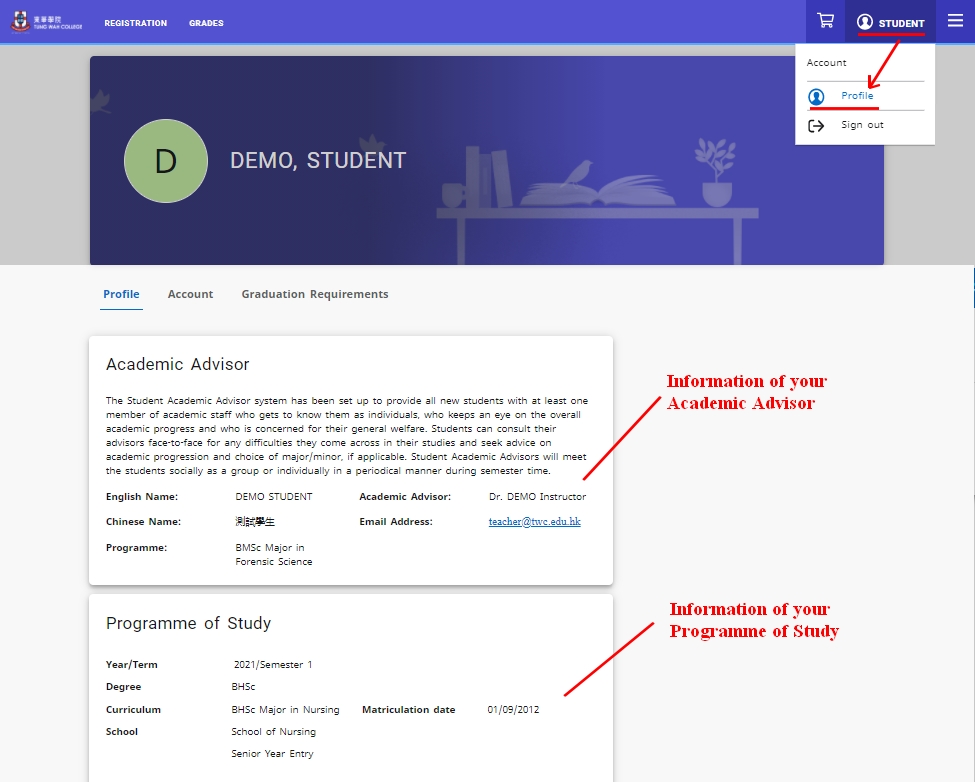
▼ Click “Profile” > “Account” to view your personal information.
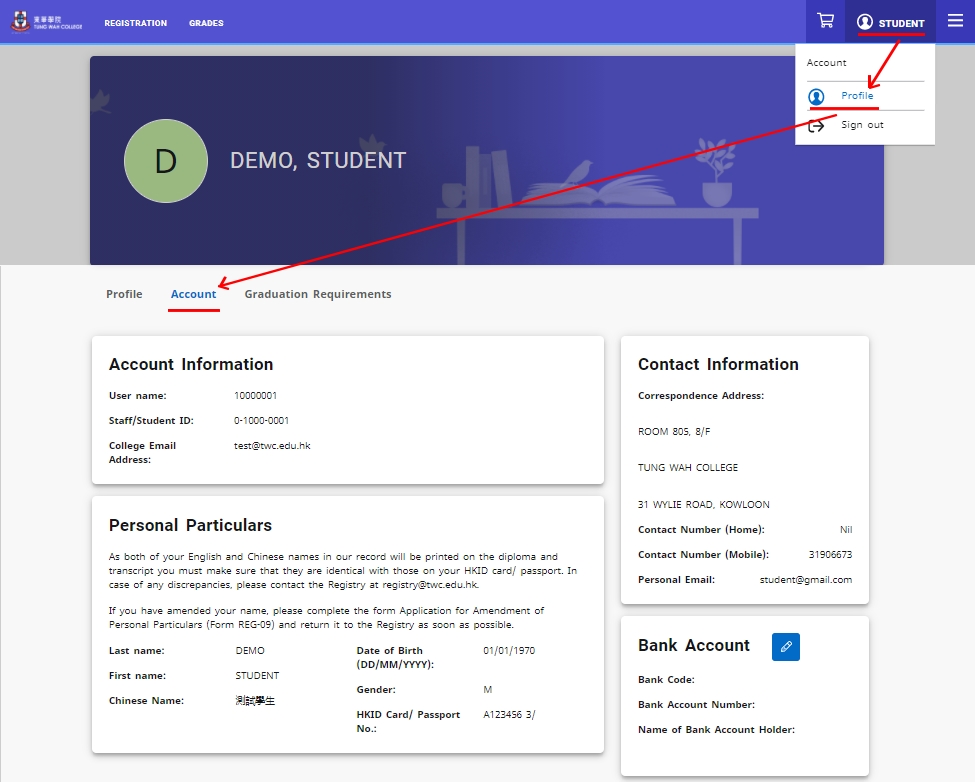
▼ Click “Profile” > “Graduation Requirements” to view your completion status of IELTS and Community Service Programme (CSP) .
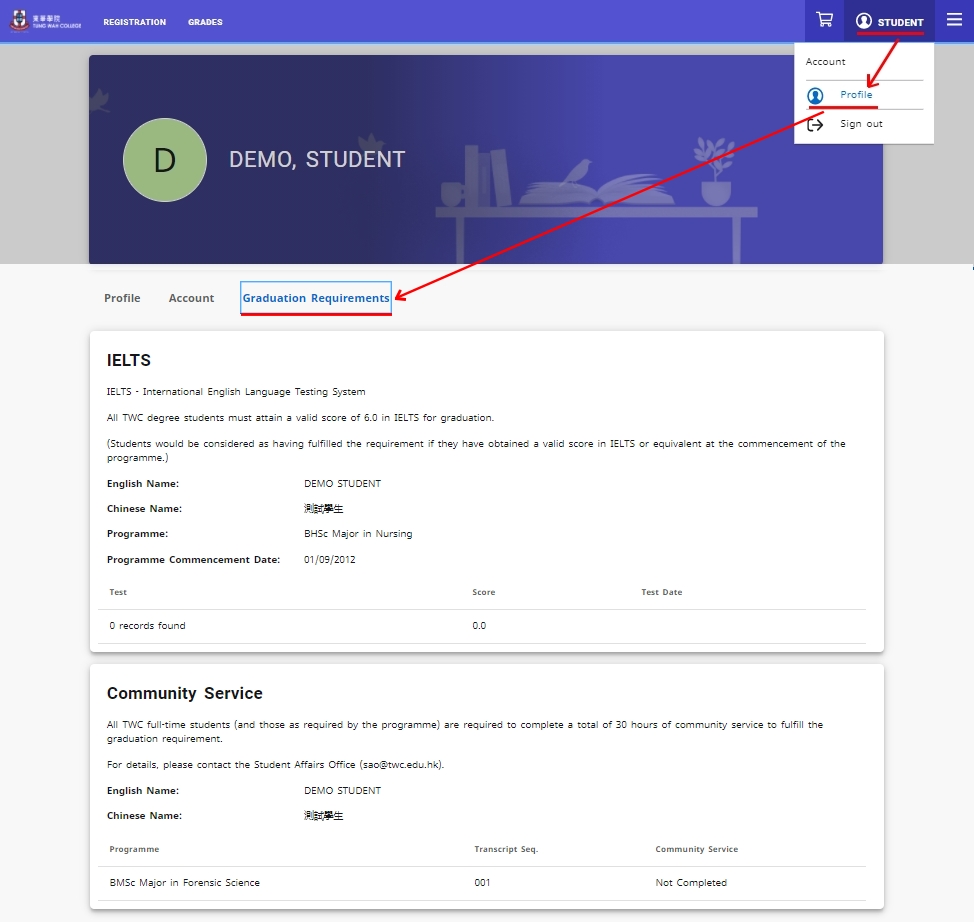
- Add Course(s)
If you wish to register new course(s) to your schedule, please remember that you have to perform 2 actions: put course section(s) into the cart and register course(s) after putting into the cart. You may refer to "(a) Put Course Section(s) into Cart" and "(b) Register Course(s) after Putting into Cart" in this user guide for the steps.
Important Note: Courses are not successfully registered if they are only put into the cart but not proceed with registration. - Courses with Co-requisite
Some courses may have more than one components (e.g. have Lecture class and Tutorial class). You should put all components into the cart and register the course. For example, NUR1012 has Lecture, Tutorial and Laboratory components, and therefore you must register 1 Lecture class, 1 Tutorial class and 1 Laboratory class for the course. - Change/Swap Classes
If you wish to change/swap classes of the same course (e.g. change from NUR1012 TUTO1 to NUR1012 TUTO02), you should put the class you want to change to (i.e. the target class) into the cart and proceed with registration. The original class will be automatically dropped by the system (e.g. if you successfully registered the target class NUR1012 TUTO02, the original class NUR1012 TUTO01 will be dropped automatically).
Important Note: The target class must have at least 1 available seat and does not have time-clash with your course schedule. Otherwise, the system will not allow you to register the target class. - Remove Course Section(s) from Cart
If you wish to remove course sections in your cart, please refer to "(c) Remove Course Section(s) from Cart" in this user guide. - Drop Registered Course(s)
If you wish to dropp a registered course in your schedule, please refer to "(d) Drop Registered Course(s)" in this user guide.
Important Note: Discipline courses which have been pre-registered to you are "locked" (i.e. cannot be dropped in the online system). You should contact the Registry for special add/drop before the course add/drop deadline.
Student can search the course in by clicking “Registration” > “Courses”
▼ Click “Registration” > “Courses”, then type a course code (e.g. GEN1304) into the search box to search for sections. If the course is on offer, you will see the section information below the search box. Click "PUT INTO CART" for the desired sections.
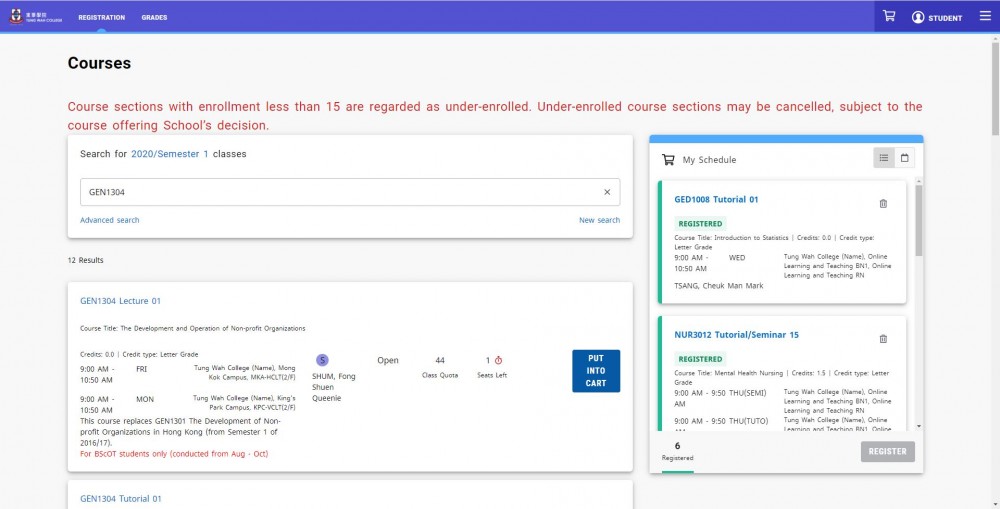
Warning: You have not successfully registered/added the course after adding it to the Cart. You have to proceed with the steps in "(b) Register Course(s) after Putting into Cart"
▼ After putting the desired sections into the cart, the sections will be shown in "My Schedule" with yellow label. Click "Register" to register the sections in cart.
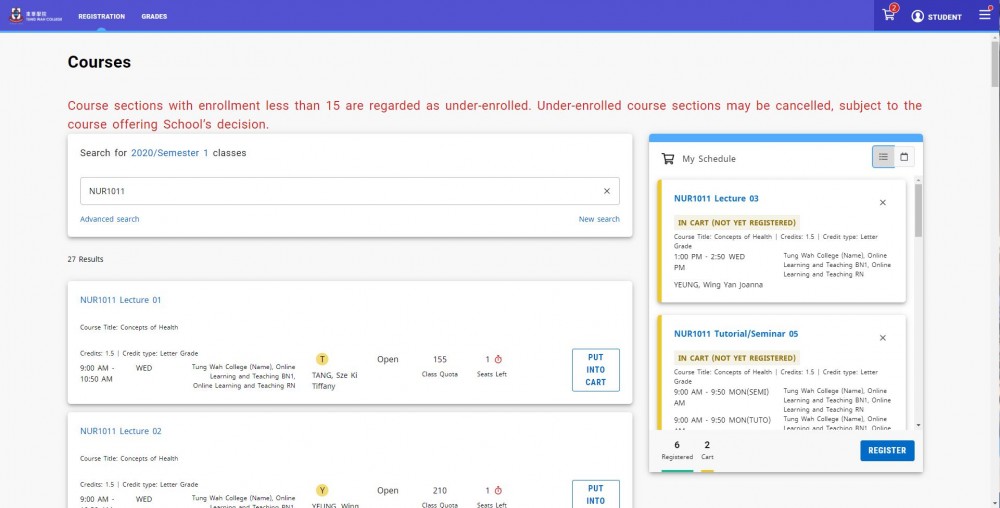
▼ After successfully registering the course(s), the course sections will be shown in "My Schedule" with green label.
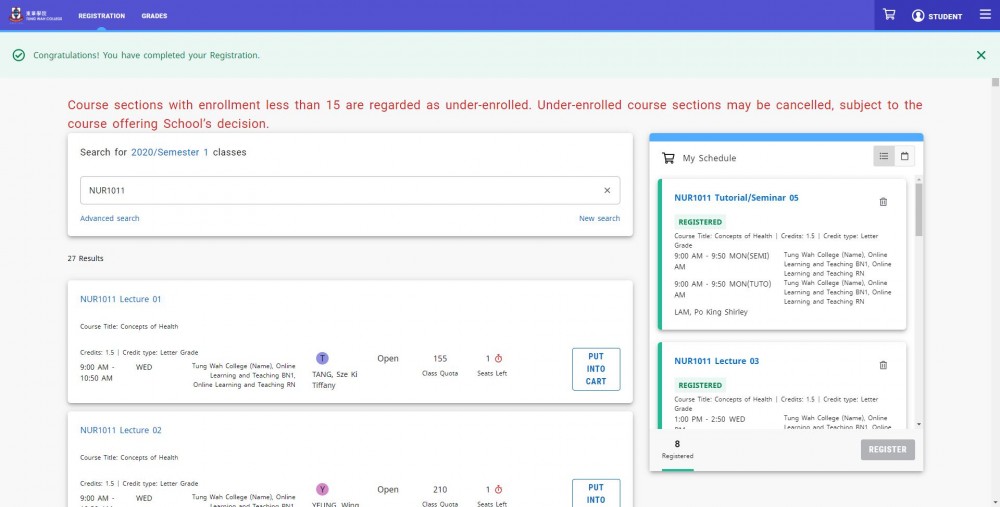
▼ Click “Registration” > “Courses”, the sections in cart are shown in "My Schedule" with yellow label. Click "X" at the upper right corner of the course section to remove it from the cart.
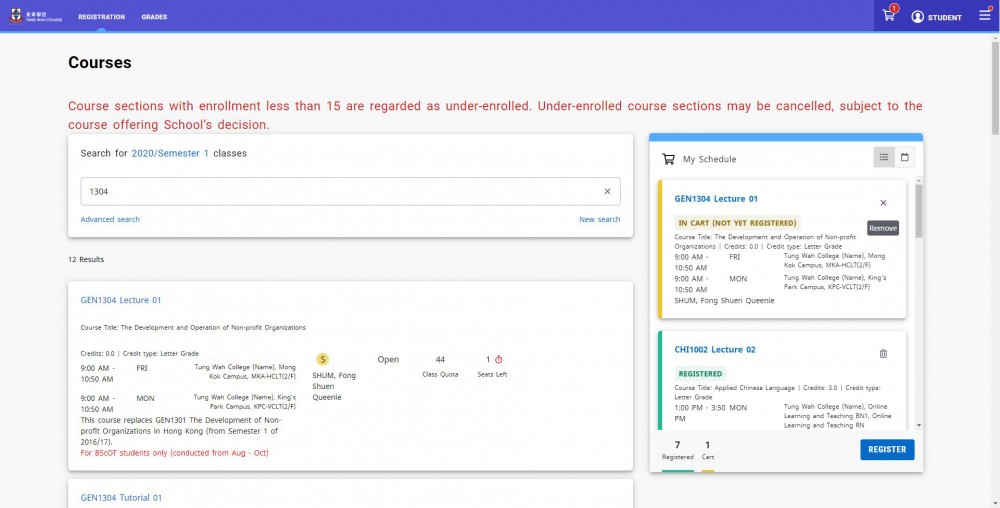
▼ Click “Registration” > “Courses”, the registered course sections are shown in "My Schedule" with green label. Click the "drop" icon at the upper right corner of the registered course section to drop it.
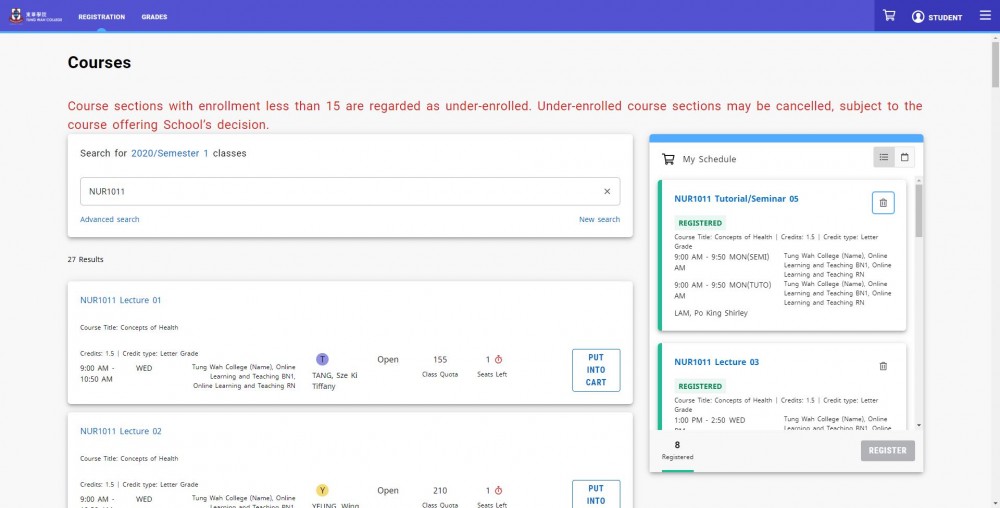
Warning: You should think twice before clicking the “drop” icon because you may not be able to register/add the course section again if other students take your seat and the section becomes full.
▼ After clicking the "drop" icon, a warning message will be displayed. If you really wish to drop the course, click "DROP COURSE" to confirm dropping. If you decide not to drop the course, click "KEEP COURSE".
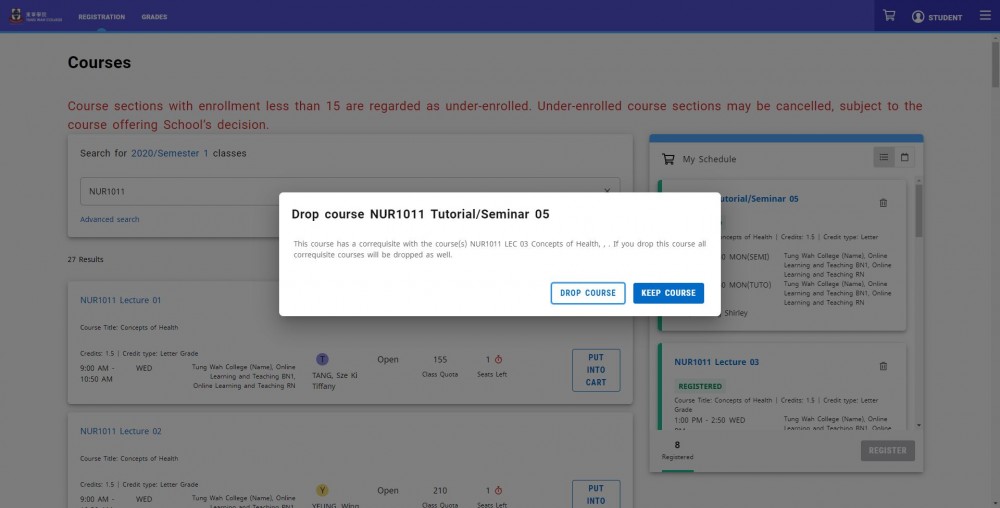
Our Services+ Prospective Students- Online Application
- Application Procedures
- General Admission Requirements
- Programme Information
- Scholarship and Financial Assistance
- Non-means-tested Subsidy Scheme
- Study Subsidy Scheme for Designated Professions / Sectors (2025/2026)
- Frequently Asked Questions (FAQs)
- Application for Refund of Deposit
- Programme Registration for 2025/2026 Entry
- Programme Registration for 2025/2026 Entry (for admission through JUPAS)
- Adverse Weather Arrangement for Admissions
- Guide to Online Application
- List of Programmes for Admission to Senior Year Entry of TWC's Degree Programmes (Advanced Standing)
+ Current Students- Academic Calendar
- Student Handbook
- Course Registration
- Course Exemption / Credit Transfer
- Examination Arrangements
- PowerCAMPUS Self-Service
- PowerCAMPUS Self-Service User Guide (for Students)
- Scholarships and Financial Assistance
- Adverse Weather Arrangement
- Inauguration Ceremony
- Information for New Students (2024/25 Entry)
NEWS & EVENTSQUICK LINKSQUICK LINKS
-