About TWC

Admission

Programmes
-
Bachelor’s Degree Programmes
-
Sub Degree ProgrammesDiploma ProgrammeCertificate Programme
-
Mainland Admission

 Administration Units
Administration Units
 News & Events
News & EventsOffice 365
User GuidesFAQ-
If you want to get the best out of Office 365 when using features with a browser, here’s the minimum browser version to use.
- Safari, Chrome, and Firefox: Office 365 is designed to work with the current version of the Safari, Chrome, and Firefox browsers.
- Microsoft Edge: Office 365 is designed to work with the latest version of the Microsoft Edge browser. Microsoft Edge browser updates are available through the Windows Servicing branches. Office 365 might continue to work with versions of the Edge browser older than the latest branch, but Office 365 can’t provide any guarantees.
- Internet Explorer: Office 365 is designed to work with Internet Explorer 11. We recommend that you upgrade to Internet Explorer 11, if you are using an earlier version. Office 365 might continue to work with versions of Internet Explorer other than Internet Explorer 11, but Office 365 can’t provide any guarantees.
-
How to get Office 365 Apps from your account?
- Login TWC Office 365
- Click your icon and click “My accounts” >> Click “Apps & devices” from left menu >> Click “Install Office”
- You'll be able to install the software on up to 5 Windows or Mac computers, plus download the Office mobile apps for Android, iOS or Windows tablets or phones.
-
How to change password? (Email / PowerCampus / Blackboard / Workstation)
- Password must be at least 8 characters long.
- login to any computer in computer lab (for students) / staff office (for staff), then press Ctrl-Alt-Del and select change password.
- lost / forget your password, please contact ITSO
-
How to set up auto-forwarding? (Auto forward a copy to another email address)
- login your account in Office 365
- At Account, click “Options”
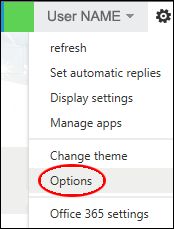
- click “Forward your email” from right side menu
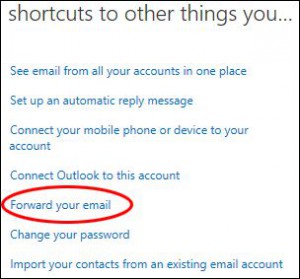
- Under “forwarding”, enter the e-mail address
- check the box of “Keep a copy…”
- click “start forwarding”
-
How to set up automatics replies? (Out Of Office / Vacation Notice)
- login your account in Office 365
- click “Set automatic replies” from gear of menu bar
- enable “Send automatic replies” for Internal sender & External sender
-
Why does my Out of Office Message not work?
- Are the dates correctly set? When set incorrectly, it will not work properly.
- Are the internal and externals both correctly set? When set incorrectly, it will not work properly.
- Have you enabled forwarding? If both forwarding and OOO is set together, both being saved as a “rule” in the outlook server, the forwarding rule will take precedence and OOO rule will not work properly.
-
How to share my Calendar? (Share calendar with limit / full access right)
- login your account in Office 365
- click “Calendar” at the top of menu.
- select “SHARE” (which is beside PRINT icon).
- from “Full details” selection bar, select the access right for user you want to share.
-
What is the Office 365 Clutter feature?
- Clutter is an email filtering option available to Office 365. It moves less important email into “Clutter” folder.
-
How to disable “Clutter” feature?
- login your account in Office 365
- click on the “Gear” -> “Mail” -> “Clutter” -> un-check “Separate items identified as clutter” -> click “Save”.
QUICK LINKS
-














