About TWC

Admission

Programmes
-
Bachelor’s Degree Programmes
-
Sub Degree ProgrammesDiploma ProgrammeCertificate Programme
-
Mainland Admission

 Administration Units
Administration Units
 News & Events
News & EventsFAQ for MFA
- What is Microsoft Multi-factor Authentication (MFA)?
- How to register the Microsoft Multi-factor Authentication (MFA)?
- Do I need to have a smartphone to use Microsoft MFA?
- What if my smartphone is not on hand when sign-in?
- What if my smartphone doesn't have internet access or doesn't have a mobile data plan?
- What if I need to replace/lose my smartphone? (Only if you set up your office/home phone or mobile phone call as one of the authentication methods)
- Does it cost me money to authenticate with my mobile phone?
- How often will you be prompted for MFA in Outlook for Office 365?
- Why am I not receiving phone call if I am using Office phone as my authentication method?
- How to check the registered authentication method?
- What is Microsoft Multi-factor Authentication (MFA)?
Ans: Multifactor authentication (MFA) adds a layer of protection to the sign-in process. When accessing TWC o365 account, Staff and Students have to provide additional identity verification, such as scanning a fingerprint when receiving a Push notification in mobile app, entering a code via sms received by mobile phone or receiving a phone call.
- How to register the Microsoft Multi-factor Authentication (MFA)?
Ans: Please click here to read the user guide for setup MFA.
- Do I need to have a smartphone to use Microsoft MFA?
Ans: No, can use a smartphone, cell phone, landline (such as your office or home phone), and tablet. However, the smartphone is strongly recommended to use for MFA since it makes the sign-in process more flexible and more convenient.
- What if my Microsoft Authenticator is unavailable when sign-in?
Ans: We encourage staff and students to set up multiple authentication methods, so that when one method is unavailable, you have others from which to choose. For example, you could set up your office phone and home phone to do callback. Once you set up the multi-factor authentication for Office 365, you can choose "I can't use my Microsoft Authenticator app right now" to approve the sign-in process.
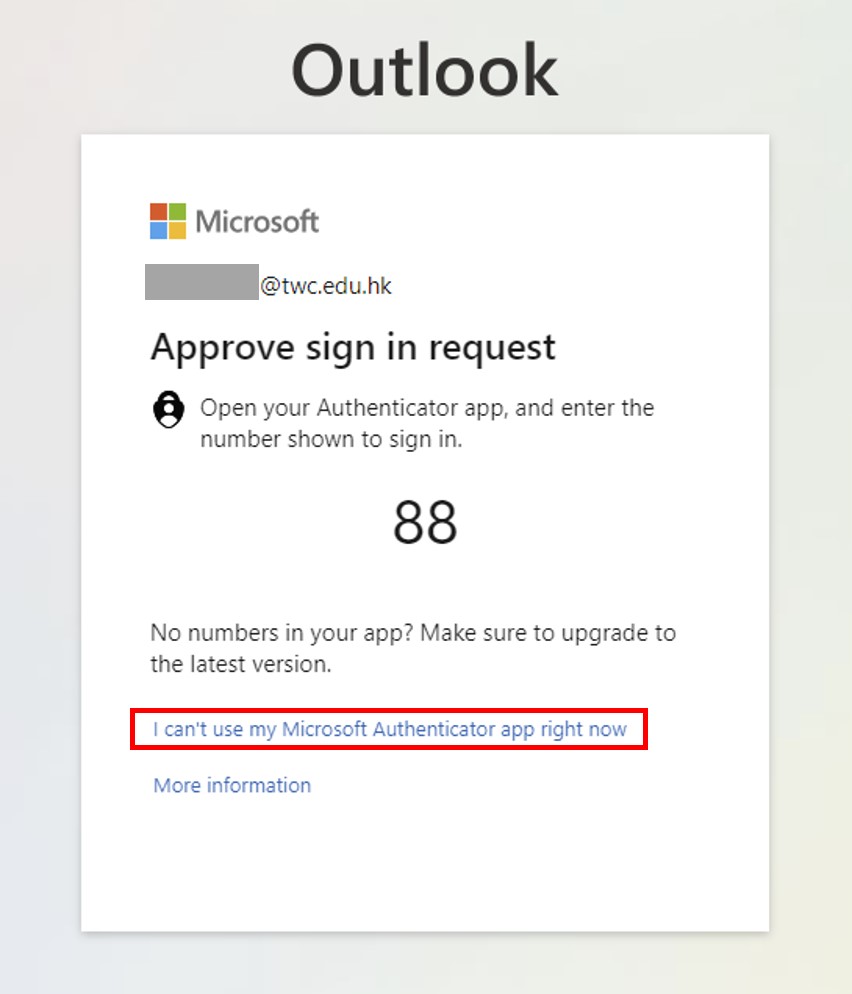
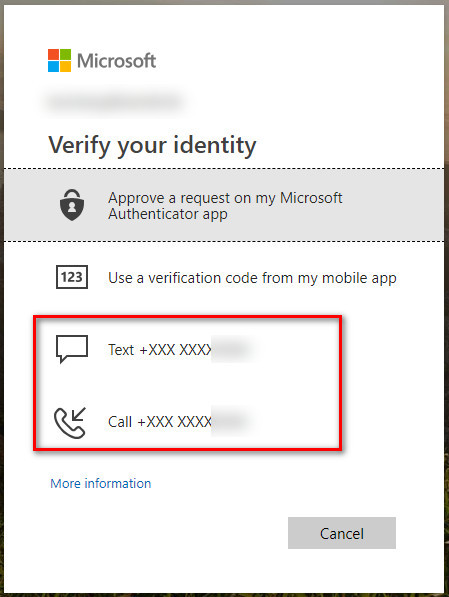
- What if my smartphone doesn't have internet access or doesn't have a mobile data plan?
Ans: We encourage staff and students to set up multiple authentication mehthods so that when one method is unavailable, you have others from which to choose. The Microsoft Authentication app provides options that work without Internet access or a mobile data plan or even in Flight mode, if necessary. The app can generate the required code without any signal connection, and it can do so anywhere in the world. You can use the app to generate a six-digit code and enter that to sign in instead.
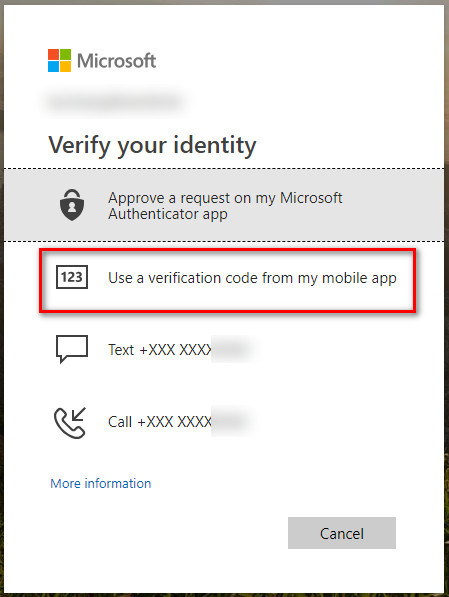
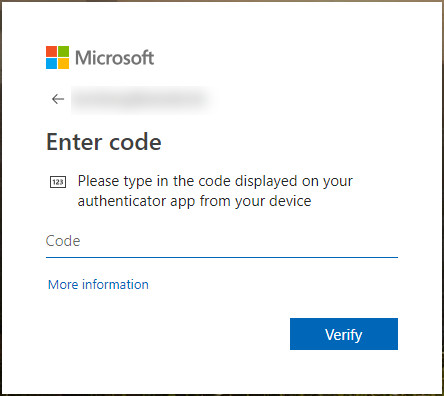
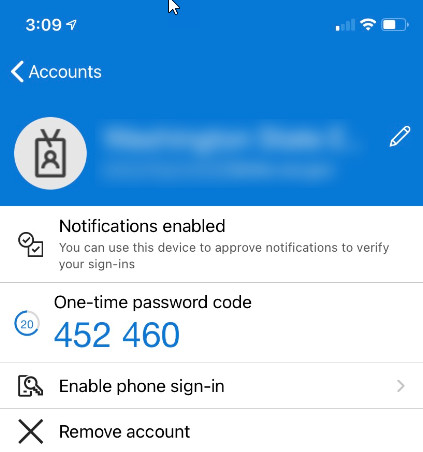
- What if I need to replace/lose my smartphone? (Only if you set up your office/home phone or mobile phone call as one of the authentication methods)
Ans: Please follow the steps below to add a new smartphone or device.
I. Open a browser on your computer and sign in to TWC webmail.
II. Sign in to Office 365 with your TWC email address as the username and your password.
III. Choose "I can't use my Microsoft Authenticator app right now"
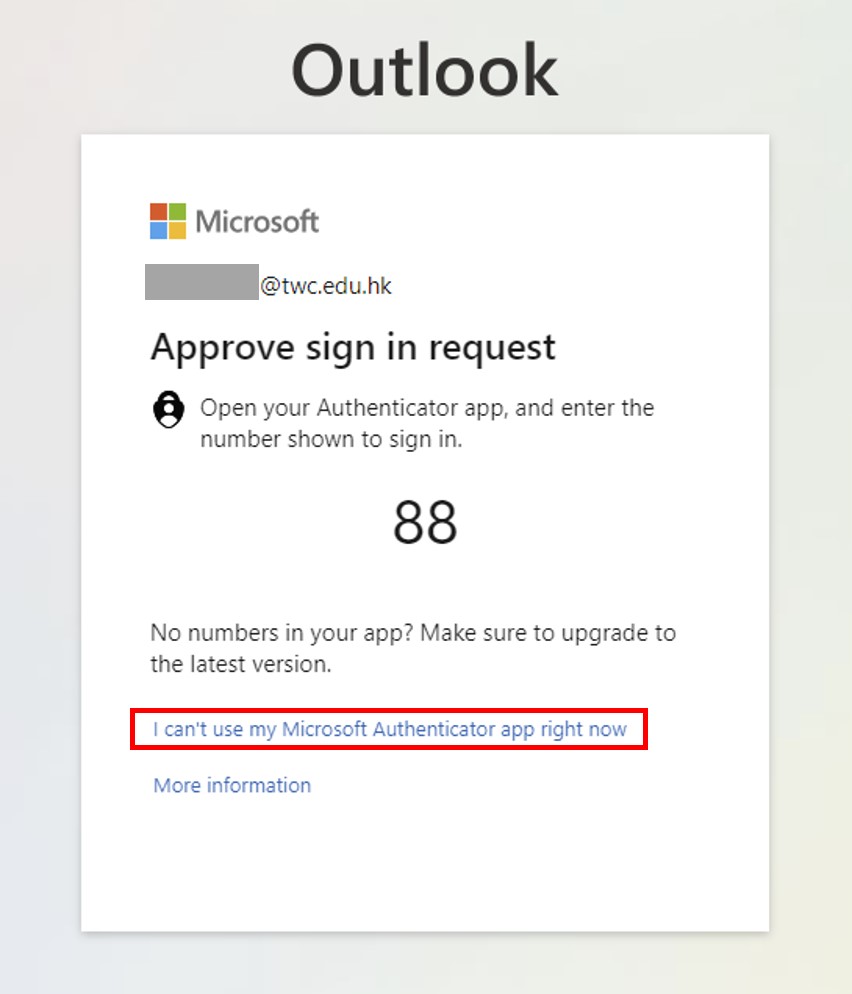
IV. Choose "Call XXX+XXXXXXXX" or "TEXT XXX-XXXXXXXX. Then the system will call or text your registered phone for verification.
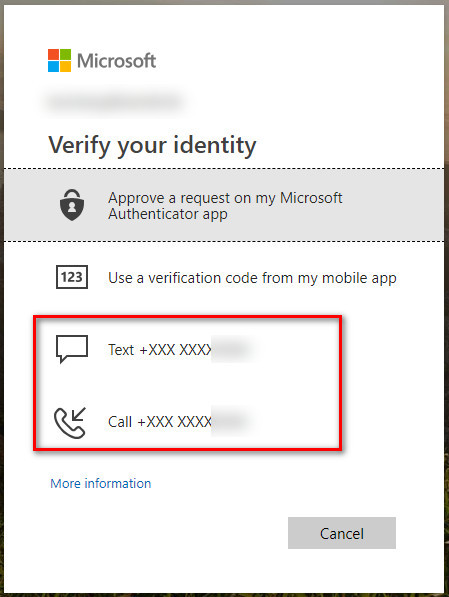
V. After logged in, click your profile icon on the upper right, and then click "View account".
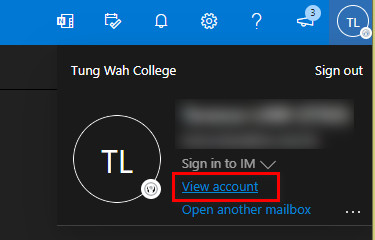
VI. My Sign-ins Page pops up and from the left panel, choose "Security info", and then click "+ Add method" on the right-hand side.
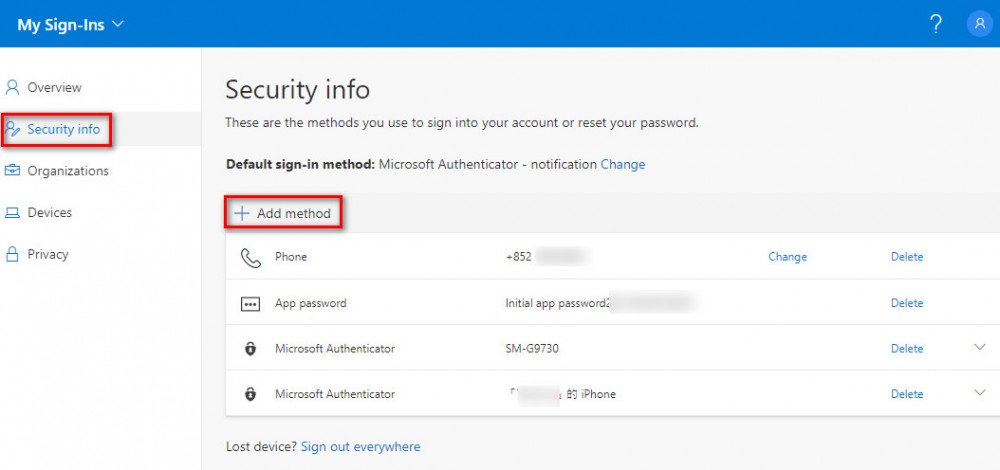
VII. In the "Which method would you like to add?" box, Choose "Authenticator app" and click "OK".
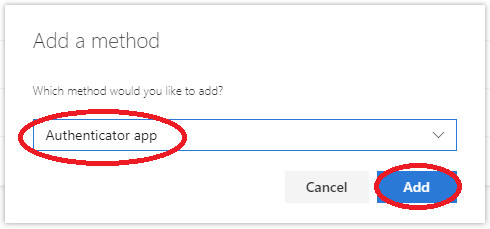
VIII. "Microsoft Authenticator app" has to be installed on your new mobile device. If you have done so, click "Next" and click “Next” to continue to set up your account.
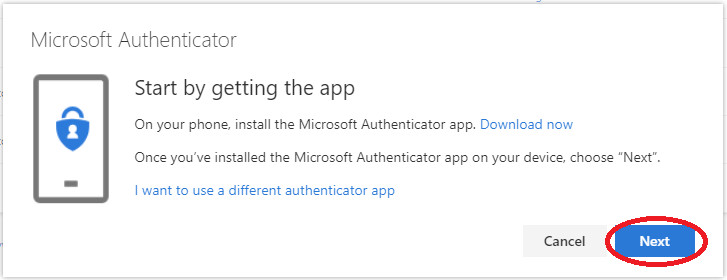
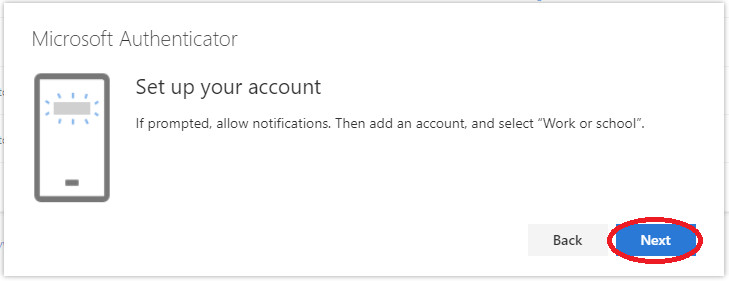
IX. Open the Microsoft Authenticator app on your new mobile device. Click “+” to add an account and choose “Work or school account”. When prompt, choose "Scan QR code".
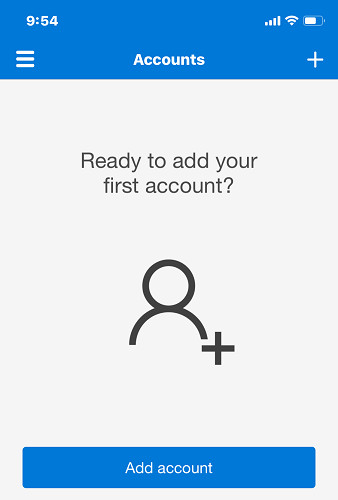
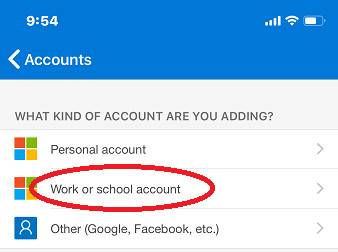
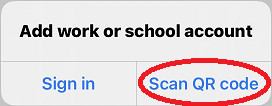
X. Scan the QR Code on the Web Page.
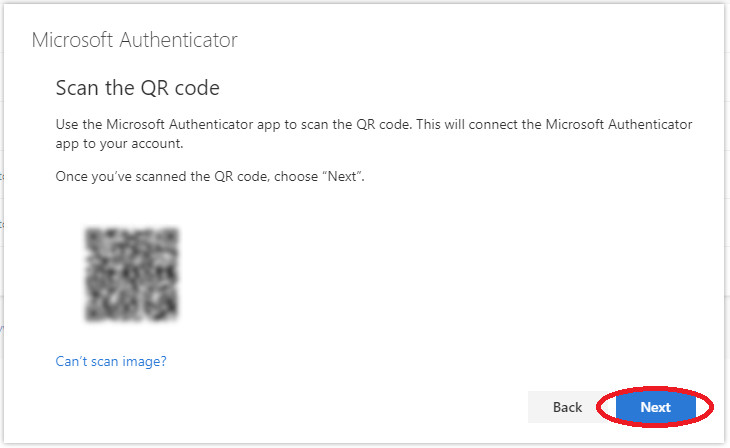
XI. The MFA system will send a notification to your new mobile device to verify. Please click “Approve” to finish the process.
XII. Your new mobile device will be shown on the list of Security Info Page.
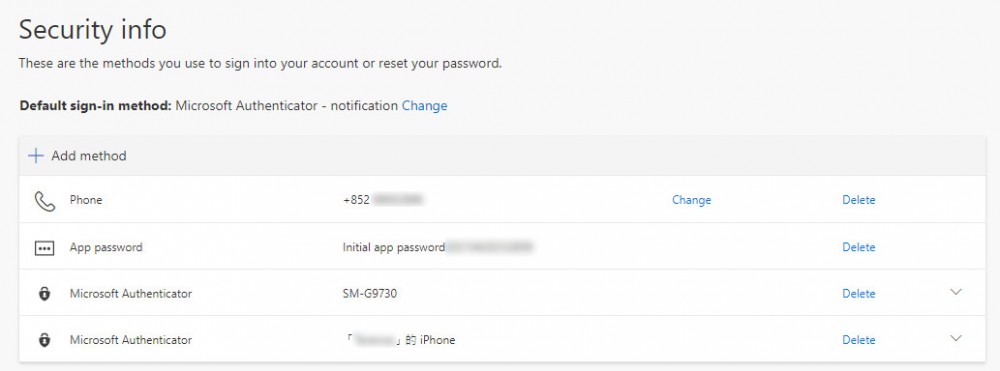
(*Contact TWC ITSO Help Desk via +852 3190 6640 immediately if you lose your mobile phone or suspect that it's been stolen. We will delete all the old Multi-factor Authentication methods in the account, and users need to redo the MFA registration.)
- Does it cost me money to authenticate with my mobile phone?
Microsoft Authentication App's ”Push” authentication uses a very small amount of Internet data traffic to function. Text messages and voice calls are sent only when you request them and would be billed by your mobile network carriers like any other text message or inbound voice call. The Microsoft Authentication App also works like a token and will generate a passcode, this functionality will not require any data and works when your smartphone is in “flight” mode. So we suggest using the verification code as the authentication method when you are overseas to prevent roaming charges due to the verification phone call or SMS or data roaming.
- How often will you be prompted for MFA in Outlook for Office 365?
When you successfully authenticate you will receive an access token and a refresh token to be able to access Office 365 services. The access token is only valid for an hour and then the refresh token is used to obtain a new access token if the initial authentication is still valid.
The Refresh token is valid for 14 days but if you are continuously using your mailbox during this period it can last up to 90 days.
So it could be you are not asked for Multi-factor authentication again for up to 90 days in Outlook.
Things that could force you to re-authenticate:- If you sign in and out again in Office clients
- Don't login for 14 days on that device
- Change your password
- Administrators can apply conditional policies to restrict the resource the user is trying to access
- Swap between Office 365 accounts
- Why am I not receiving phone call if I am using Office phone as my authentication method?
Please notice that if you are using Tung Wah College Office phone number to do the MFA, the extension field has to leave it blank.
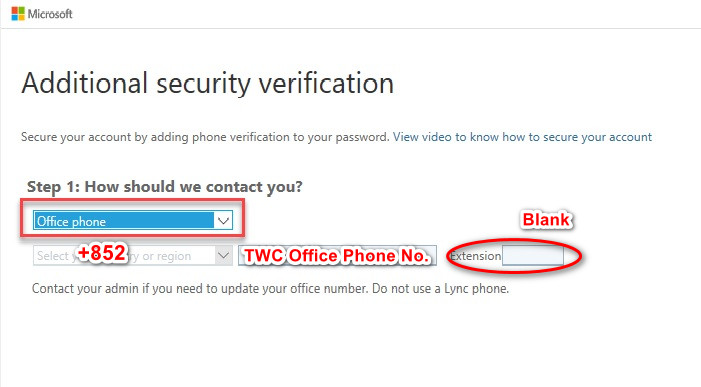
- How to check the registered authentication method
I. After logged in your office365 account, click your profile icon on the upper right, and then click "View account".
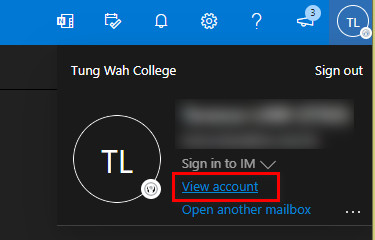
II. My Sign-ins Page pops up and from the left panel, choose "Security info", and the secuity info display out all the registered authectication method.
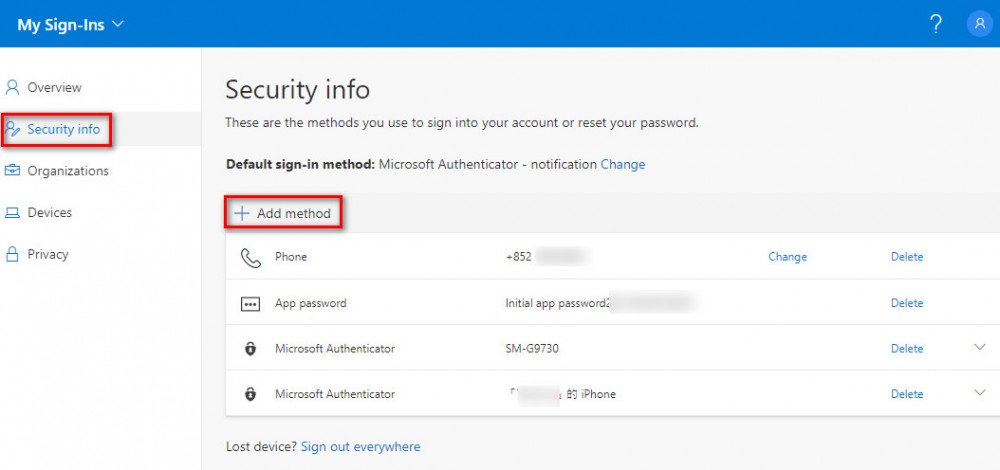
QUICK LINKS
-














